ipadやiphoneでフォルダ分けをしたいけど方法がわからない、どうやるのかわからなくなった、そもそもメリットがわからないということはありませんか?
そこで今回は、ipadやiphoneのフォルダ分け機能について説明したいと思います。
フォルダ分けのメリット
フォルダ分けのメリットは、目的のアプリを探す手間が省けるです。
アプリ数が少ないうちはいいのですが、アプリの数が増えてくると何ページにもまたがるようになり、目的のアプリを探すのが大変になります。そのようなときでも、フォルダ分けをしておけば見つける手間を省くことが出来ます。
フォルダにしたものは、ホーム画面で以下のように表示されます。
左がフォルダにアプリを入れていない状態、右がフォルダにした状態です。
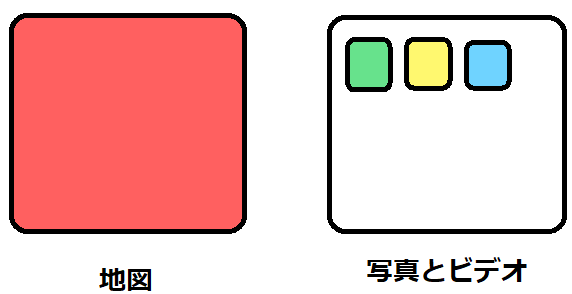
フォルダ分けのやり方
フォルダ分けの方法を紹介します。フォルダを作成する方法と、すでにあるフォルダにアプリを追加する方法があります。
フォルダを作成する方法
この方法を使うとフォルダを作成することができます。「A」というアプリと「B」というアプリがある場合にこの方法を使うと、フォルダに「A」と「B」の2つがある状態になります。
1、適当なアプリを長押しする
どのアプリでも良い(フォルダに入れるつもりがないアプリでも良い)ので、長押ししてアプリが揺れて各アプリの右上に「バツ印」がついた状態にします。注意点として、長押し中に「アプリを削除」などが含まれたメニューが出てきますが、この表示は無視して長押しを続けてください。
2、「A」を動かして「B」に重ねる
動かせる状態でアプリ同士を重ねるとフォルダになります。アプリが揺れている状態の時には、フォルダ内の上にあるタイトルも編集することが出来ます。わかりやすいタイトルにしましょう。
すでに存在しているフォルダに別のアプリを追加する方法
この方法を使うとすでに存在するフォルダにアプリを追加することができます。例えば上で作成したフォルダに「C」というアプリを追加したい場合は以下のようにします。
1、適当なアプリを長押しする
フォルダ作成の手順1と同じように、どのアプリでも良いので長押しをしてアプリが揺れて右上に「バツ印」が付いた状態にします。
2、「C」を目的のフォルダまで動かす
「C」を動かせる状態になったら、目的のフォルダまで動かして重ねます。
フォルダ分け方法のまとめ
以上のように簡単な手順でフォルダを整理することが出来ます。
ポイントとしては、手順1を実行して揺れた状態にすることです。揺れた状態にすれば動かすことが出来るので、並び替えやフォルダ整理が出来るようになります。
注意点としては、フォルダ内ではアプリを重ねてもフォルダ化されません。フォルダの中にフォルダはできないようです。
またこれは好みの問題ではありますが、フォルダ内でもアプリが多くなるとページがまたがります。あまりこのページ数が多くなると、メリットである「目的のアプリを探す手間が省ける」が生かせなくなるので、多くなり過ぎないようにすることをお勧めします。
フォルダ内にあるアプリを外に出したい
フォルダ分けを解除したい場合は以下のようにします。
1、フォルダ内の適当なアプリを長押しする
フォルダを表示後、フォルダ内の適当なアプリを長押しして揺れている状態にします。
2、外に出したいアプリを動かしてフォルダの外に出す
外に出したいアプリをフォルダの外まで動かすと、ホーム画面に置くことが出来ます。ちなみに、フォルダ内の最後の1個のアプリを外に出すとフォルダは消えます。
まとめ
- フォルダ分けをすると、目的のアプリを探す手間が省ける。
- アプリが揺れている状態で重ねるとフォルダになる。
- すでにあるフォルダに重ねるとフォルダに追加される。
- フォルダ内のアプリを外に出したいときは、アプリを外に動かす。
アプリが増えてくると、あれ?どこにあるんだろう?とよくなるのでフォルダ機能はすごく便利です!ただしばらく使っていないとやり方を忘れるんですよね…とにかく長押しで動かすということを押さえておきましょう!
ちなみに、ブラウザなどの本当によく使うアプリは下のバーに登録するとより使いやすいです。下のバーに登録する方法は、「下のバーにアプリを登録する方法とメリット」で紹介しています。
読んでいただきありがとうございました。少しでもお役に立てれば嬉しいです。


